


Could Box Module M1 Wifi Box pour eSmart3 et contrôleur solaire Wiser
Could Box Module M1 Wifi Box pour eSmart3 et contrôleur solaire Wiser
Brève introduction de mode de fonctionnement:
Deux types de modes de travail:
1. Mode de routage WIFI hotspot, Point d'accès (référé comme mode AP ci-dessous), Dans ce mode, Cloud-Box-M1 agit comme un hotspot,
permettre à d'autres terminaux sans fil d'accéder et de fournir un accès aux données;
2.Le mode terminal sans fil, Station (appelé mode STA ci-dessous), Cloud-Box-M1 peut être connecté au routeur WIFI
hotspots, mais n'accepte pas l'accès sans fil.
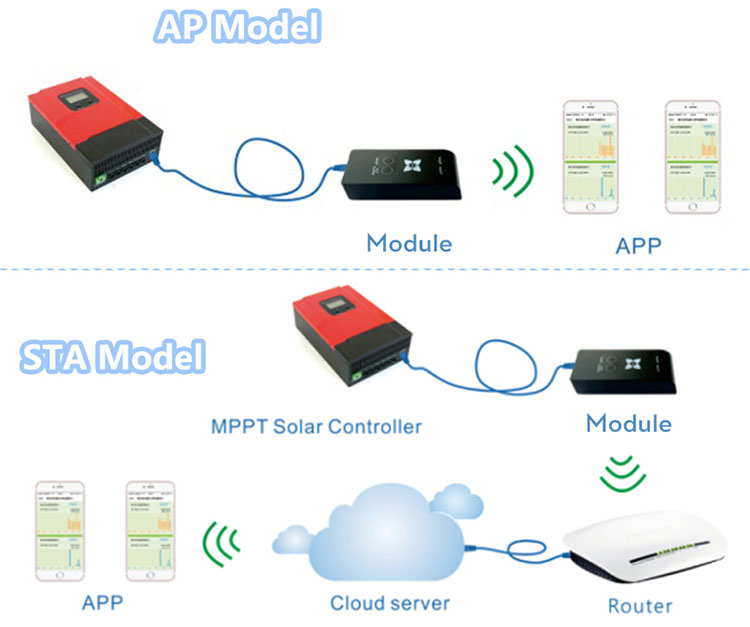
Utilisation des instructions clés:
Quitter / Par défaut Appuyer sur: Cliquer sur le bouton --- Passer en mode AP / STA
Appui long pendant 6 ~ 8 secondes --- En mode STA, ce qui permet au Cloud-Box-M1 de passer à l'état STA en attente (Réinitialiser le mot de passe du routeur défini la dernière fois)
- Au mode AP, réinitialiser le firmware après la mise à jour
Réinitialiser appuyer sur: Réinitialiser
Indicateur d'état du mode de fonctionnement:
Lors du redémarrage ou en appuyant sur le bouton Reset:
Si le voyant "signal" continue de briller pendant 10 secondes, puis clignote, cela signifie travailler en mode AP.
Si le voyant "signal" clignote immédiatement, cela signifie travailler en mode STA.
Les étapes de la configuration en mode AP:
1.Vérifiez Cloud-Box-M1 en mode AP.
2.Recherche WIFI hotspot - "MyGreen-Solar-XXXX" dans le mobile, avec le mot de passe "88888888" pour connecter le hotspot.
3. Ouvrez APP dans Mobile ou Pad et revenir à la page d'accueil, cliquez sur le "mode AP" dans le coin supérieur gauche pour entrer dans le centre de surveillance.
Les étapes de la configuration en mode STA:
1. Assurez-Cloud-Box-M1 en mode AP
2.Connectez-vous au routeur hotspot sur mobile
3. Assurez-vous que le Cloud-Box-M1 se trouve dans la portée du signal du routeur.
4.Une fois Cloud-Box-M1 configuré, avec hotspot, cliquez sur "Recherche LAN" pour rechercher le périphérique; under4G (ou cellulaire) ou connecté à hotspot, cliquez sur le code Qr "Qr code scanning" Qr de Cloud-Box-M1 pour rechercher l'appareil.
5.Pour la première configuration, ouvrez APP dans Mobile ou Pad et accédez à la page d'accueil, cliquez sur le "Menu" en haut à droite, puis cliquez sur "Ajouter un périphérique" pour saisir le mot de passe. Après avoir appuyé sur "OK" pour confirmer, continuez à chercher tout l'appareil "Cloud-Box-M1" dans la plage de signal du routeur. Une fois la correspondance effectuée, cliquez sur le bouton «Retour» dans la partie supérieure gauche de la page d'accueil, choisissez celui de droite dans la liste pour entrer dans le centre de surveillance.
Gérer la liste de l'appareil:
Sur la page d'accueil, pour la version IOS, balayez vers la gauche et la droite pour gérer la liste, sélectionnez "Editeur" puis "Renommer". sélectionner "Partager QRcode" pour partager le code QR de l'appareil actuel; cliquez sur "Supprimer", en supprimant les informations actuelles sur le périphérique (pour la version Android, appuyez longuement sur le périphérique nécessaire gérer dans la liste, puis apparaître une liste "Renommer", "Partager QR code", "Supprimer".)
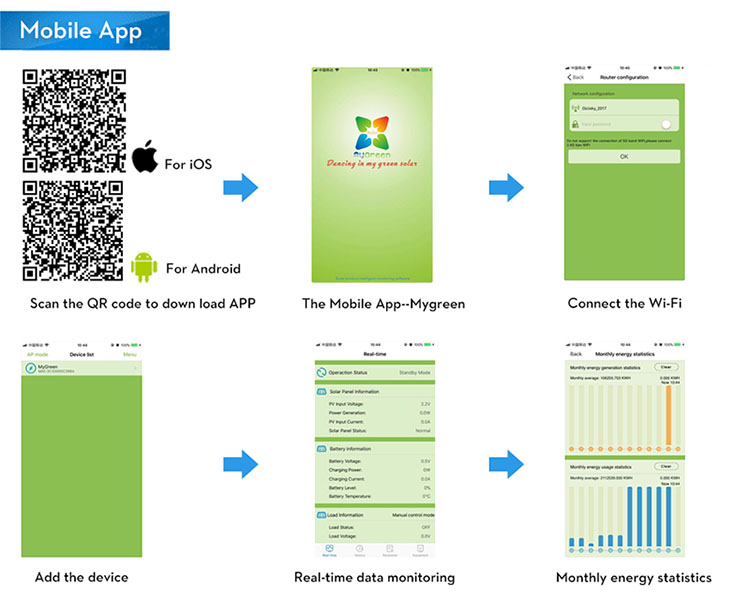
No customer reviews for the moment.